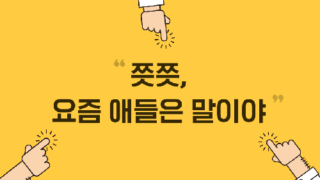こんにちは、アンナです。
今日は、Windows10のパソコンで、キーボードに韓国語を設定する方法について解説します。
韓国語にキーボード設定する方法
①Windowsマーク→設定をクリック
Windowsマークをクリックして、設定マークをクリックします。
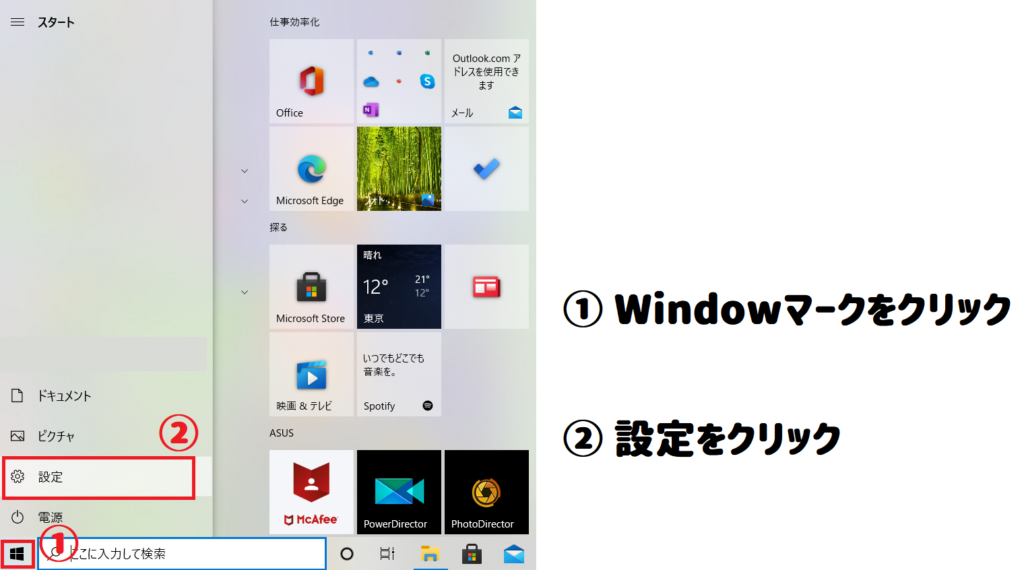
②「時刻と言語」をクリック
設定画面が開くので、「時刻と言語」をクリックします。
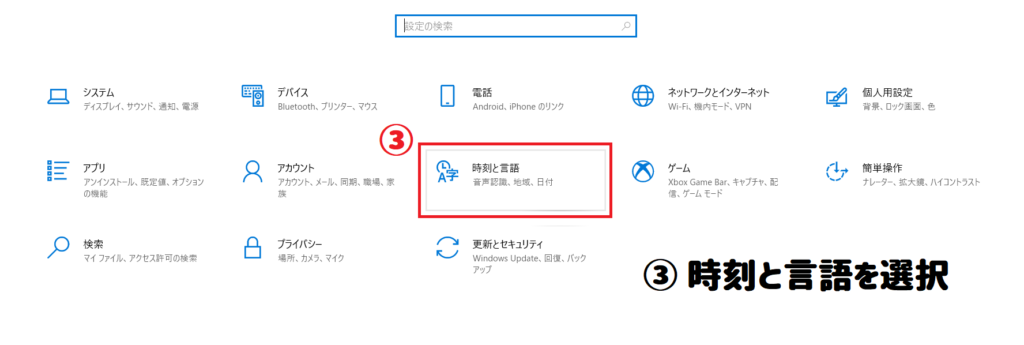
④「言語」をクリック
「時刻と言語」の設定画面が開くので、「言語」をクリックします。
その次に、「言語追加」の「+」をクリックします。
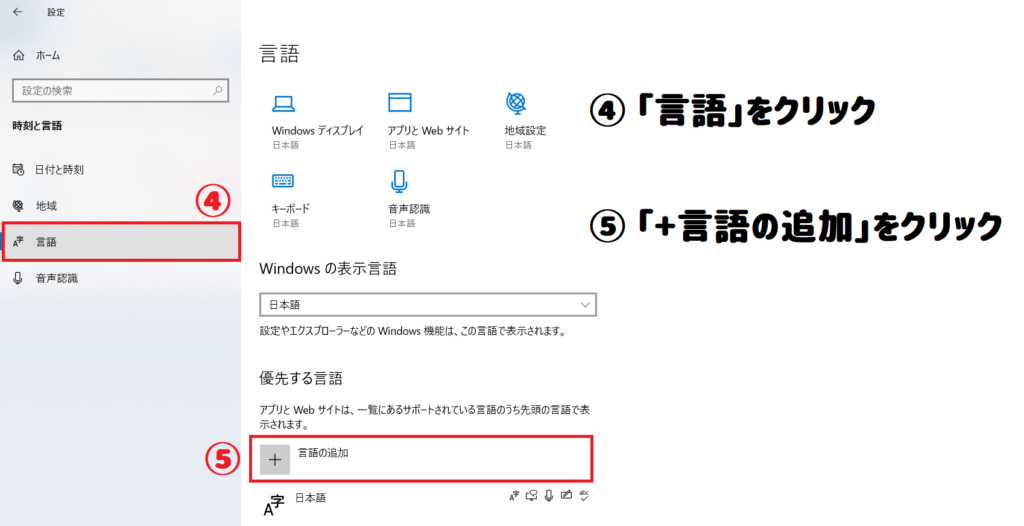
⑤「韓国語」を選択
すると、言語選択の一覧が出てきます。
検索窓に「韓国語」と入力すると、自動的に韓国語が表示されます。
表示された「韓国語」をクリックして、「次へ」をクリックします。
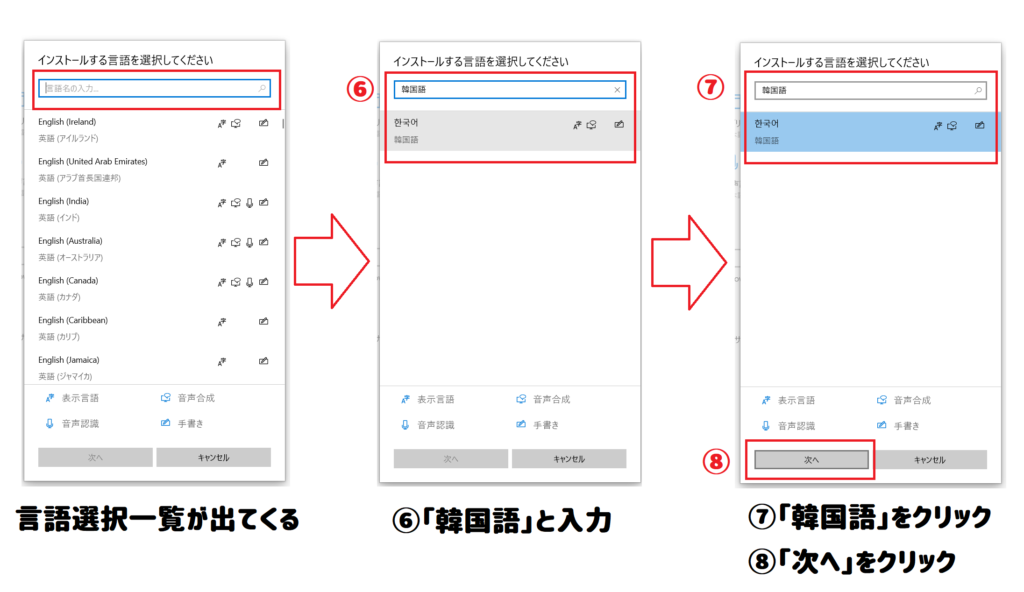
⑥インストールする
すると、インストールの内容選択画面がでてきます。そのまま「インストール」をクリックします。
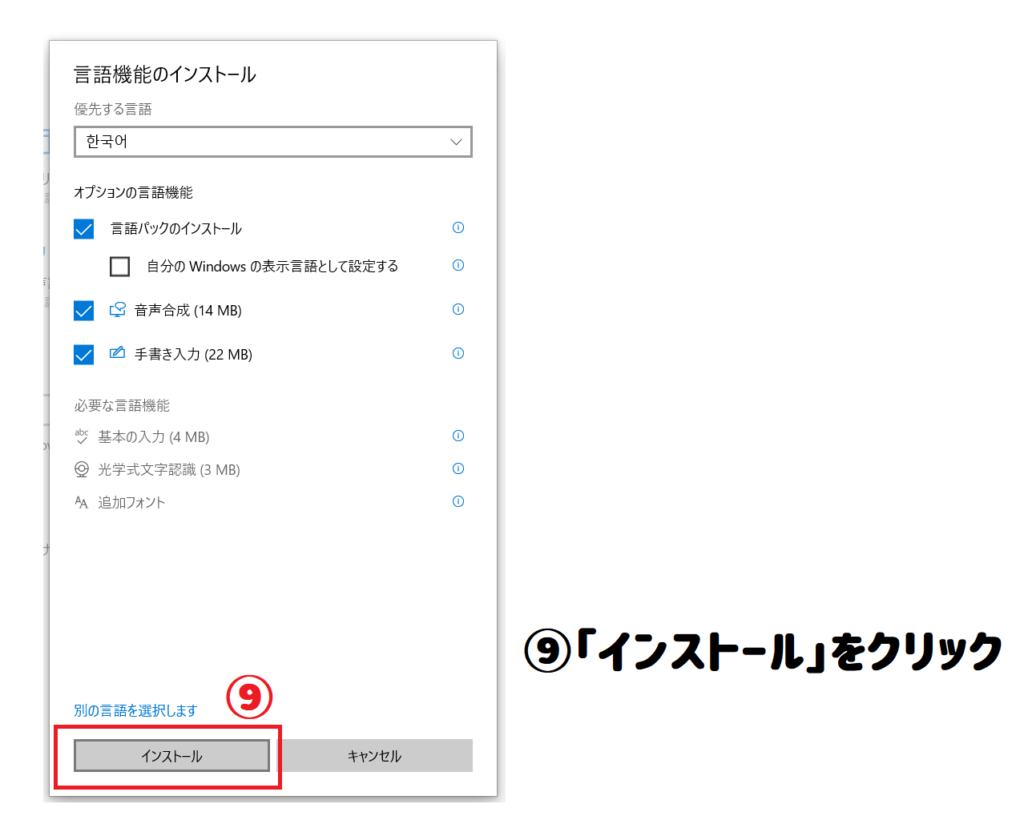
⑦インストール完了したら終了
インストールをクリックすると、自動的にインストールが始まり、「保留」が表示されます。
1分程度でインストールは完了します。「保留」の文字が消えたら、設定画面は閉じます。
これで、インストール作業は終了です。
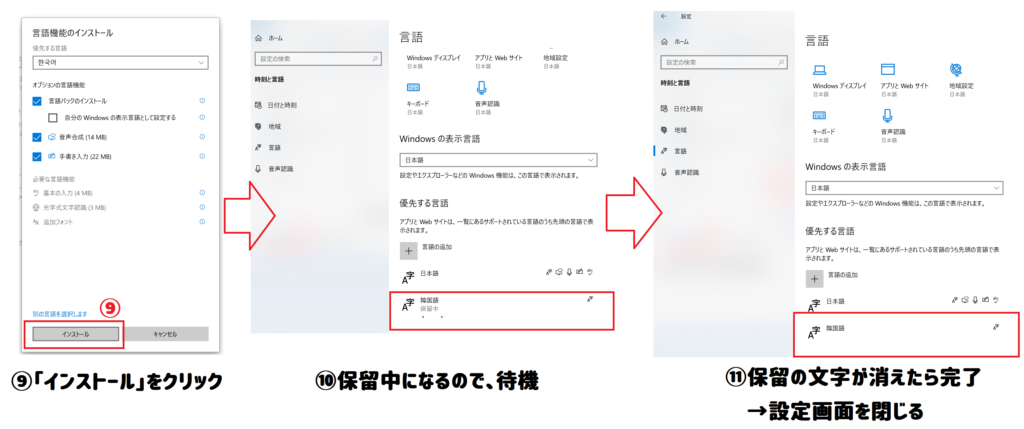
キーボードの使い方
次に、実際に使用する時の使い方について解説します。
キーボードで使用する際には、入力する度に、言語モードの切り替え作業が必要です。
切替方法は二つあります。
- クリックで切り替える方法
- ショートカットキーで切り替える方法
順番に解説します。
①クリックで切り替える方法
ツールバーの入力モードをクリックして、韓国語をクリックします。
すると、言語モードの表示が変わります。これで韓国語入力が出来ます。
日本語に戻す時も、同じく入力モードをクリックして、「日本語」を選択すれば戻ります。
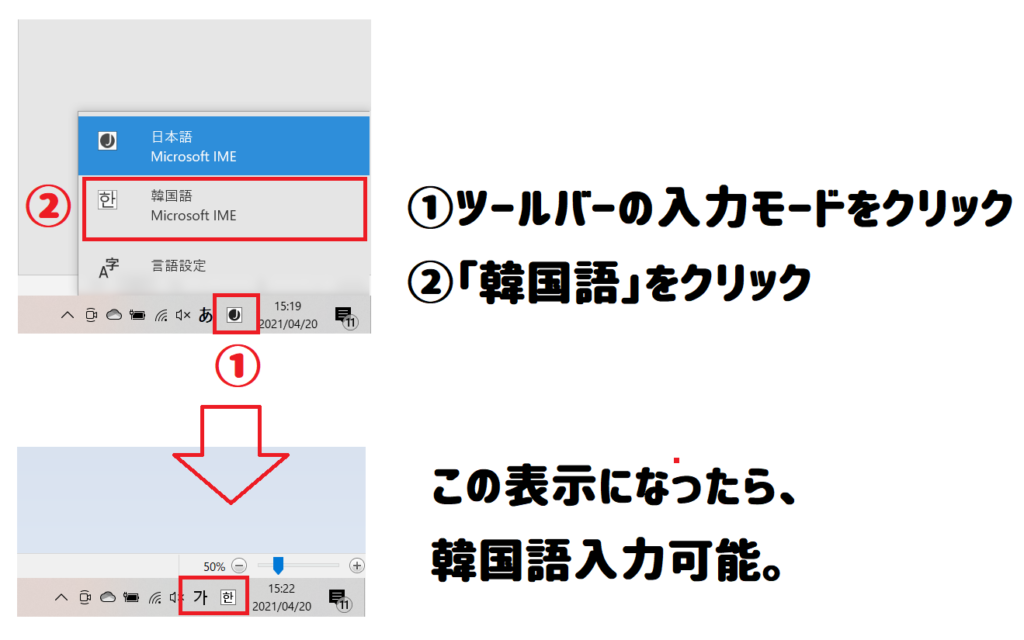
②ショートカットキーで切り替える方法
キーボードのShiftとAltを同時に押すと、言語バーが韓国語に切り替わります。
注意点は、ShiftとAltを押して切り替える前に、言語バーが「あ」になっていたら、韓国語入力になりますが、「A」になっていたら、英語入力になります。
Shift+Altで切り替える時は、言語バーは「あ」であるかご確認ください。
「あ」ではなくて「A」になってる時は、キーボードの「半角/全角」を押して「あ」に切り替えてください。

おすすめキーボードシール
キーボードに直接貼ることができる、韓国語キーボード文字シールが売られています。
キーボードの位置を覚えるまで、シールを貼って、目で確認できるので、大変おすすめ、人気です。
シールのバリエーションは、ブラック、ホワイト、透明に黒文字、透明に白文字の4タイプあります。
ご使用のキーボードに合わせて選べます。

まとめ
以上、【Windows版】韓国語をキーボード設定する方法についての解説でした。
キーボード設定が出来たら、タイピングの練習です!
タイピング練習できる無料サイトをご紹介します。▼